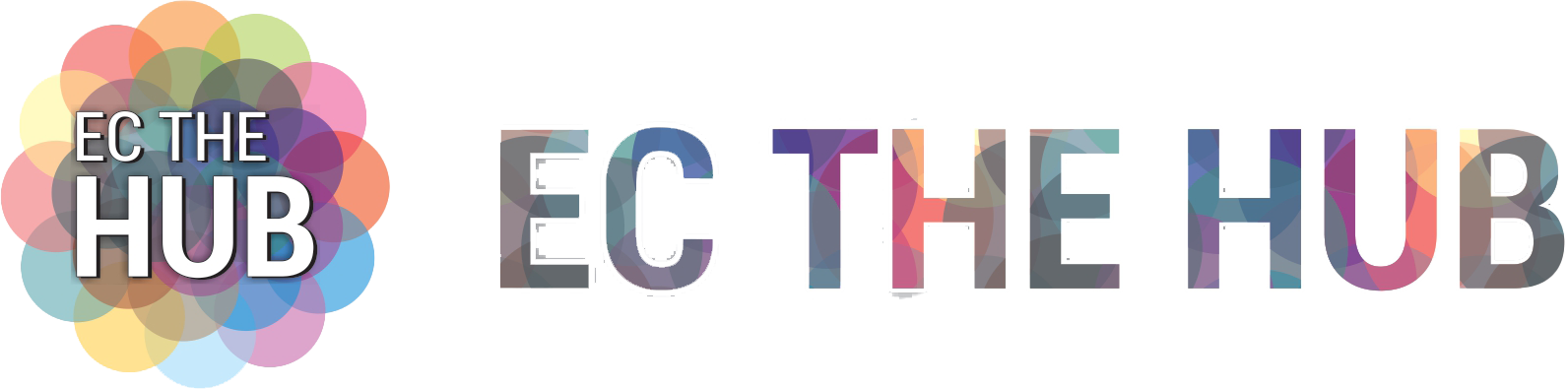Sometimes you need to make a piece of paper into a digital file. On an online form, you might need to attach a receipt, registration, or some other proof. Or, you want to keep copies of your important documents in the cloud so they are always available and can’t be lost or destroyed. These kinds of papers are often turned into Portable Document Format (PDF) files (or PDFs).
In the past, if you wanted to take a picture of a document and turn it into a PDF, you had to use special hardware or a third-party iPhone app. When Apple released iOS 11, it added a very useful document scanner to the Notes app.
It does a surprisingly good job of scanning most documents and turning them into PDFs. Since it’s not very obvious, you wouldn’t be blamed if you didn’t even know it was there.
Here are How To Use Notes to Scan, Change, and Store Documents
How to Use Notes to Scan as a Document?
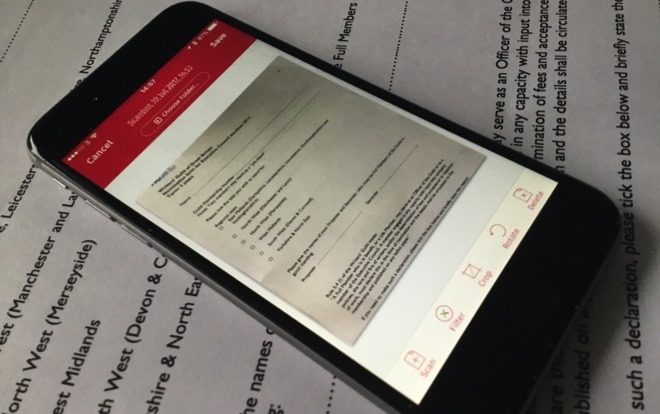
Before you can turn your document into a PDF, you have to save it as a new note.
1. Open the app Notes.
2. Touch the “New Note” button in the bottom right corner.
3. Click the plus sign (+) to add a file to the note. (This is how you add drawings or photos to your notes.)
4. Pick Scan Documents from the list that appears.
5. Put the document you want to scan in the right place in the view.
6. A yellow rectangle will appear over the document. If you hold your iPhone or iPad still, the photo should be taken automatically. If not, you can press the button that says “shutter.”
7. The scan will move to the lower left corner. You can tap it to see how it turned out, and then press Done or Retake at the top of the screen.
To make a single document with more than one page, you can just keep scanning more pages. When you’re done, press the Save button in the lower right corner. This will show you how many pages you’ve scanned.
ALSO READ: Megashare Alternatives:10 Sites for High-Quality Streaming
How to Save Your Notes as a PDF?
Having your scanned documents in Notes can be helpful, but it isn’t always as portable as you may need it to be. So let’s change it into a PDF.
![]()
1. With the note open, tap on the scanned document to get a larger view of it. You should be able to scroll through all the scanned pages.
2. Press the Share button in the top right corner of the screen.
3. At the bottom of the share sheet, look for the Create PDF button and tap it.
4. You’ll see what your PDF will look like. You can use the Markup button in the top right corner to draw on the PDF before you save it if you want to (it looks like a pen tip).5. Click Done in the top left corner. You will be given the choices Save File To…, Delete PDF, and Cancel. Select Save File To…
6. After that, you’ll see a list of places where you can save your PDF, including folders on your phone and folders in iCloud. Choose a place and tap “Add” in the upper right corner.
ALSO READ: The Technology Behind Bitcoin: Where is it Headed?
How to Save Your PDF to A Different Cloud Service?
You can also easily save your PDF to a cloud service other than iCloud, such as Google Drive or OneDrive. Let’s take a step back.
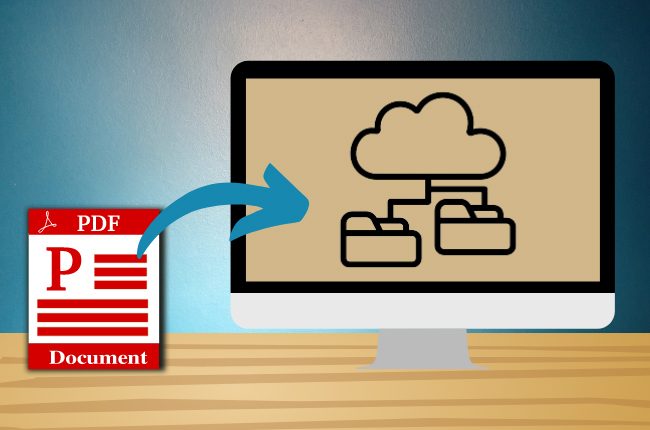
1. After choosing Create PDF from the share menu, press the Share Menu button again in the lower left corner instead of the Done button in the upper left corner.
2. You can send your PDF to any app that supports the Share menu and the PDF file type. This includes Messages, Mail, Slack, Google Drive, and many other apps for services you may have installed.
Depending on the service, the way you choose where to save your file will look different. Just choose the folder, email, or message to which you want to send the PDF, and you’re done.
How to Discard a Note?
Once you’ve saved your PDF where you want it, you don’t have to keep the original note. Having copies of important documents doesn’t hurt, but if you want to clean up your Notes app and make room on your iPhone or iPad, you can delete the original Note.
1. Just move the note with the scans to the left in your list of notes.
2. Tap the Trash bin in the row of icons that appears.