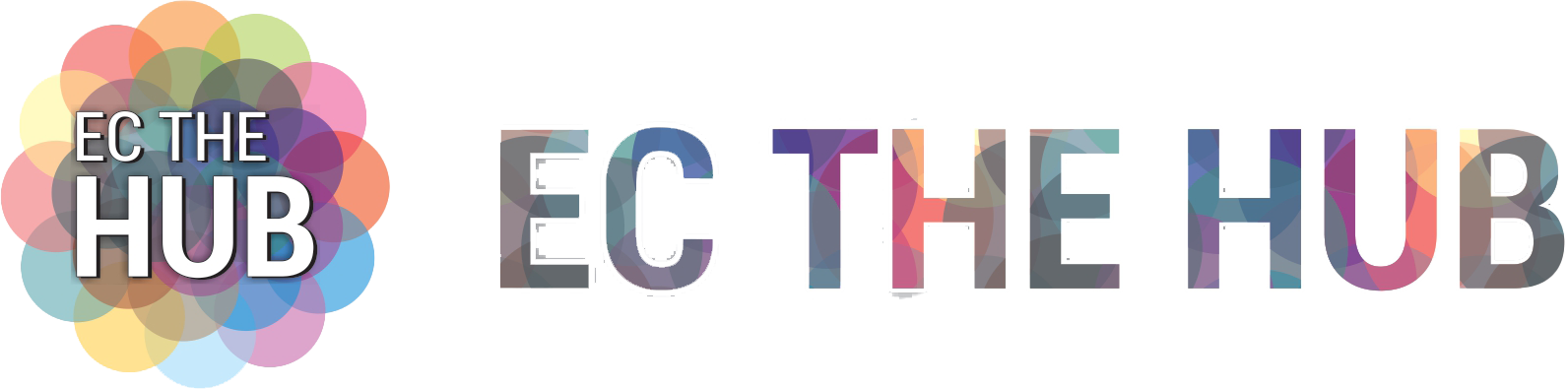OneDrive, a feature of Microsoft’s Office 365 toolkit, is highly helpful if you use Office applications across many computers and devices and wish to sync your documents across them.
It is now the standard method for sharing other files and saving Office documents. OneDrive also stores any documents you produce on SharePoint.
However, what if you’d want it not to be on your Mac and you don’t use it? We’ll walk you through removing OneDrive from your Mac so you can clear the space it’s occupying.
What is OneDrive?
OneDrive can be best seen as Microsoft’s take on Google Drive or iCloud Drive. You can save files there and sync them with other devices that are connected to your Microsoft account.
Additionally, you can get to them using a web browser when you log into your Microsoft account.
OneDrive is the default destination for Word, Excel, and PowerPoint document saves, and it also houses documents created in Share point. You can synchronize OneNote notes across devices with it as well.
OneDrive mirrors the contents of the online drive and saves a copy of your documents on your Mac, just like iCloud Drive and Google Drive do. This implies that OneDrive may fill up a large amount of space if you have a large number of documents stored there.
Why Uninstall One Drive Mac App?

It’s a good idea to remove any unnecessary apps from your computer. However, this particularly applies to OneDrive. OneDrive on your Mac mirrors the data of your online OneDrive, as we previously mentioned, so it may be consuming a lot of space that you could be using for other purposes.
If you don’t update OneDrive frequently, it may also interfere with other Mac apps you use or cause issues when you update macOS.
How to Get Rid of One Drive on Your Mac Easily?
Using a specialized uninstaller app is the simplest approach to remove OneDrive or any other app. OneDrive cannot be fully uninstalled by dragging its icon from your Applications folder to the Trash. Files will still be present in the aftermath. All of the files will be deleted by using an uninstaller. We suggest using Clean MyMac X.
It’s quick and simple to use, and it can also remove leftovers from partially uninstalled apps and revert apps to their original states. Try it out for yourself by downloading it for free from this link. After downloading and installing it, take the following actions:
- Navigate to Uninstaller from the sidebar when CleanMyMac X is open.
- In the middle pane, choose Microsoft.
- Click the box containing OneDrive.
- To uninstall, click.
How to Remove One Drive on Your Mac Manually?
OneDrive can also be manually removed, although doing so will require more effort in finding and deleting all of the files it has installed on your Mac. The steps are as follows:
- Click the OneDrive icon in the navigation bar if it is currently operating.
- To exit, click the settings cog.
- Move the OneDrive icon to the Trash by dragging it there from your Applications folder.
- Then select the Go menu by clicking on the Finder icon in the menu.
- Click “Go to Folder.”
- Copy and paste each of the file paths listed below into the text field one at a time. Search each location for files whose names include “OneDrive.” Drag them to the Trash when you’ve located them.
~/Library/Application Support/
~/Library/Containers/
~/Library/Caches/
~/Library/Preferences/
~/Library/Cookies/
~/Library/Logs/
~/Library/LaunchAgents/
Empty the Trash after dragging every OneDrive file and folder inside those folders there. Your Mac has now been cleared of OneDrive.
Read More: How to Layer Photos on iPhone? Try These Methods in 2023!
How to Reset One Drive if It’s Misbehaving?

There is an alternative you can try before uninstalling OneDrive from your Mac if the reason you want to do so is because it keeps crashing, hanging, or acting strangely in some other way. App malfunctions can frequently be resolved by resetting the program to its original installation configuration, which restores the program’s functionality. Here’s how to use CleanMyMac X to reset OneDrive:
- If OneDrive is open, close it.
- Open the sidebar and select Uninstaller.
- Click on the Microsoft icon in the center pane, then click the box next to OneDrive.
- Select Reset by clicking the dropdown arrow next to Uninstall.
- Press the Reset icon.
- To set up OneDrive, open it from your Applications folder and follow the prompts on the screen.
OneDrive will be restored to its initial configuration after the configuration files are removed. Check to see if it is operating correctly by opening it once more. If not, go to uninstall it before installing it once more.
Read More: How to Manage YouTube Tv Family Sharing? A Step By Step Guide in 2023!
How to Reset One Drive Manually?
Similar to removing OneDrive, you may reset it manually, however it takes a lot more effort than using CleanMyMac X:
- Give up OneDrive.
- Navigate to the Applications folder and use the Control or Right-click keys to choose the OneDrive icon.
- Click on Display Package Contents.
- Select the Resources folder after selecting the Contents folder.
- Double-click the command ResetOneDriveAppStandalone.
- To set up OneDrive, open it from your Applications folder and follow the prompts on the screen.
To make room on your Mac, you should delete OneDrive if you installed it as part of an Office 365 installation package but don’t use it. All of the files you store online in Microsoft’s cloud storage are mirrored onto your Mac via OneDrive.
Thus, removing it could release a significant amount of space. Moreover, it will lessen the likelihood of file conflicts with other apps in the future. Try resetting it if you do use it but it keeps crashing or hanging. Whichever of those fits your case, proceed with the aforementioned instructions.